Inside: Xbox child safety settings that every parent should know, from our resident video game enthusiast.
Do you know who’s playing video games with your child?
The reality is, it could be anyone. Default settings for many video game consoles allow your child to access almost any type of content and connect online with people of all ages. However, a few simple proactive measures can ensure that your child has a fun gaming experience, while staying safe.
A few weeks ago my oldest daughter asked to play Minecraft. My husband found this Minecraft Story (affiliate) game that did not require online play. However, her new interest in video games got my husband and I thinking about the need to be up-to-date on the latest video game safety and privacy settings.
Xbox Child Safety Settings Parents Need to Know
My husband, the resident video game expert in our family, took the time to research and teach me the most important Xbox child safety and privacy settings. I’ve compiled them here to show you how to set up and monitor your child’s gamer profile, limit online access and contact from other players, restrict content by age and rating, and more.
This tutorial is specific to the Xbox One video game console. Stay tuned for information about other gaming systems!
Note: This post contains ad links to products/services we use and recommend. Read our disclosure policy here.
YOU MIGHT ALSO LIKE: How to protect your family privacy online
If the child is the only one who plays the Xbox
When your child is the only one that plays the Xbox, you have two options:
- Use one default Xbox profile, adjust privacy settings appropriately, set a passkey to prevent your child from changing those settings
- Set up a “family” with a master profile and a child profile (skip down to the tutorial for multiple players to see how to set up a family and then come back to the following
Where find the “settings” and set-up Xbox Child Safety measures
Press the home button (the white glowing circular button at the top center of controller):
This will take you to the home screen. Here you’ll either select “My games & apps” or the cog icon to take you to the settings menu:
The “Easy” way to change privacy settings
Settings -> Account -> Privacy & Online Safety -> Xbox Live Privacy
Here you can chose one of three default privacy settings based on age group: child, teen, or adult.
How to change specific privacy settings
The “easy” method above is a good first step. However, checking out specific settings gives you more control over what your kid(s) can do with their game console, as well as who they can interact with online.
Settings -> Account -> Privacy & Online Safety -> Xbox Live Privacy
Instead of choosing a default age group (child, teen, or adult), select “custom.” Here you are able to allow or block the ability to join multiplayer online games, choose who is allowed to communicate with your child, select who can see what your child watches or plays, decide what personal information others can see (profile, real name), among others.
Going through these settings one by one lets you know exactly what your child is able to do and who is able to interact with them.
Settings -> Account -> Privacy & Online Safety -> App Settings
Here you can disable the microphone or camera, if desired. Simply select “Camera” or “Microphone” from the menu and check the box to toggle between ON and OFF.
Settings -> Account -> Content Restrictions & Web Filtering
Decide what types of content your child is able to access or find in search results. You can also set a list of permitted websites, and your child is only able to visit these.
Settings -> Account -> Linked Social Accounts
Here you can check to see if your child has connected any social media accounts (Facebook, Twitter) to their Xbox profile, and disconnect them if needed.
Settings -> Account -> Sign-in, security, & passkey
Allows you to set a password to prevent your child from changing settings or making purchases.
Settings -> Kinect & devices ->Kinect
Here you can disable the microphone, preventing your child from chatting altogether.
TIP: The Kinect camera is always “watching” when powered on, but you can block it with a Kinect privacy cover when not playing Kinect-specific games.
Things on your child’s gamer profile to check
Settings -> Personalization -> Profile
This is a screen where players can tell others about themselves, including where they live and a quote.
Settings -> Personalization -> Profile -> Activity Feed or Following
Allows you to see recent activity from your child and who they are following online (other players, clubs/groups, etc.)
If multiple family members play the Xbox, set up a “family” system
If you haven’t already, create a “family” with individual profiles for each person. This will allow you to customize settings for each child.
My Games & Apps -> Settings -> Family
Here you can create individual profiles for each family member and customize the privacy settings for each.
- allow or block functions
- access to content – set age levels (hide listings in apps so kids won’t even see bad search results)
The most important thing you can do to keep your children safe online
It’s actually pretty simple: pay attention.
Privacy settings won’t protect your child from every piece of inappropriate content. (As demonstrated with emblems above, people will find ways to be naughty!)
YOU are your child’s primary influence and who they look to as an example. In fact, when it comes to risk-taking behavior, the single biggest deterrent for kids is the fear of disappointing their parents.
Stay present, stay involved, and make sure that your kids know you’re watching and that you care what they do.
Related Posts:
Warning Signs of Bullying – What Parents Need to Look For
- Paper Chain Octopus Craft - April 24, 2024
- Amish Sugar Cookies - April 19, 2024
- Marshmallow Playdough - April 18, 2024



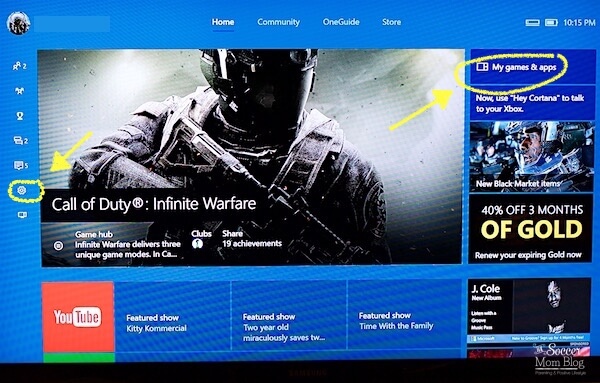
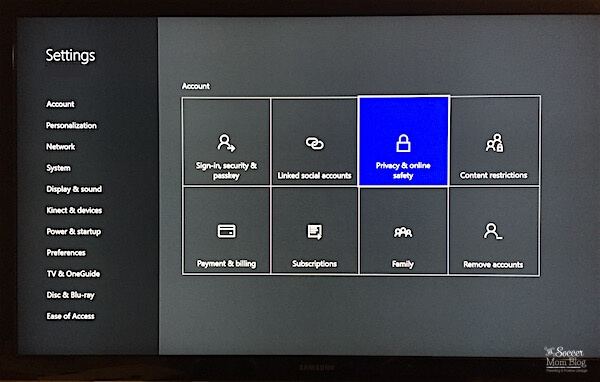
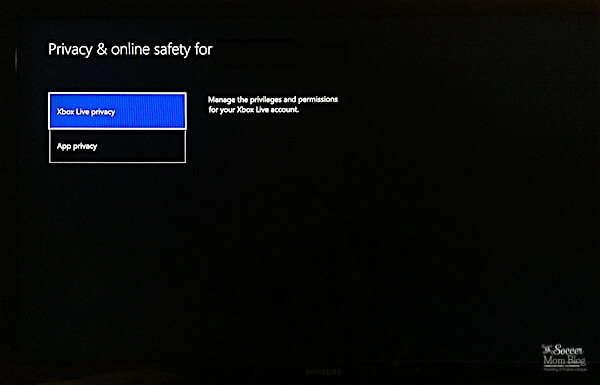
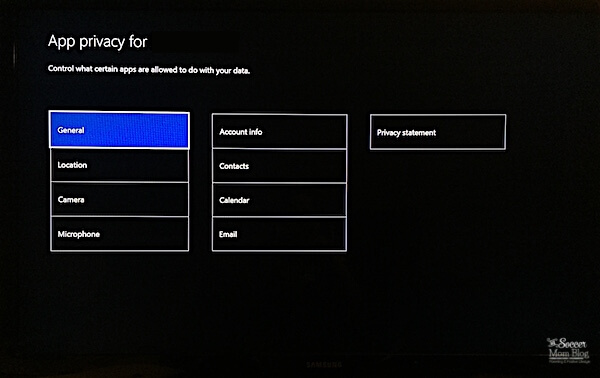
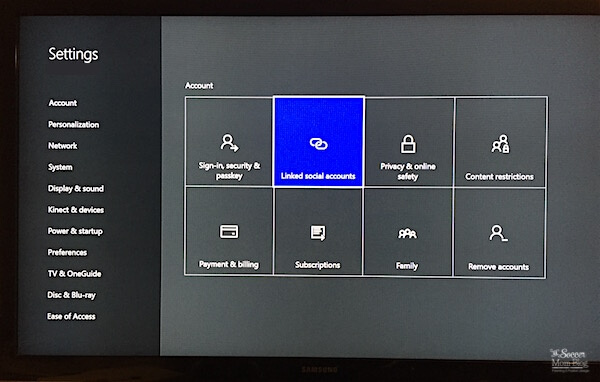
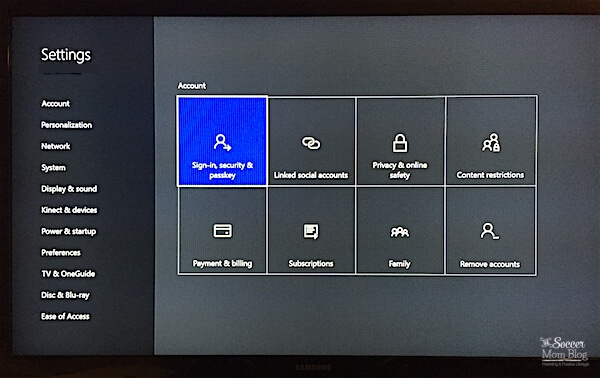
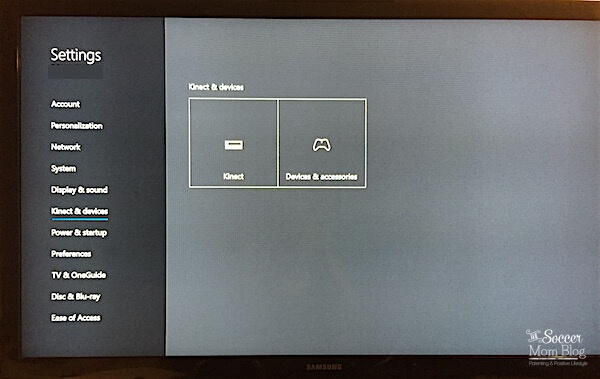
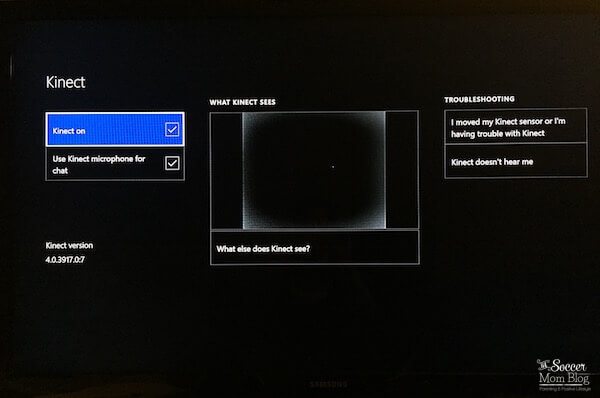
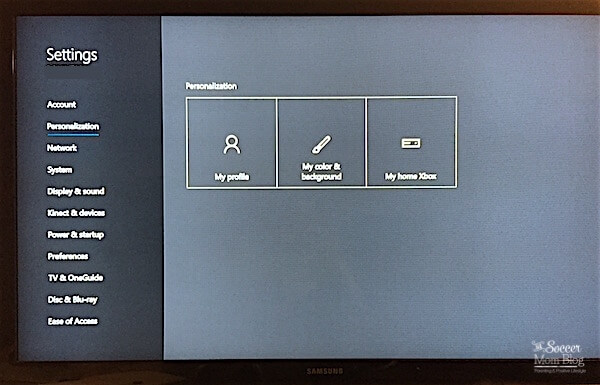
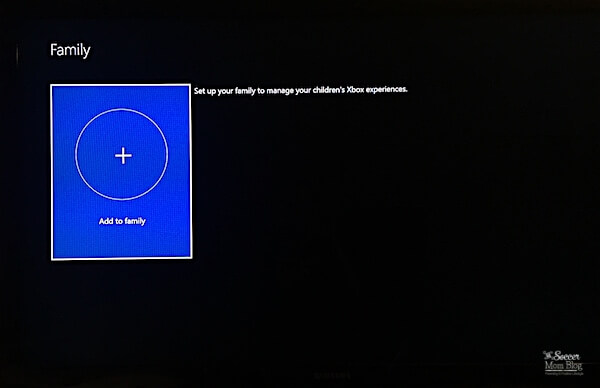
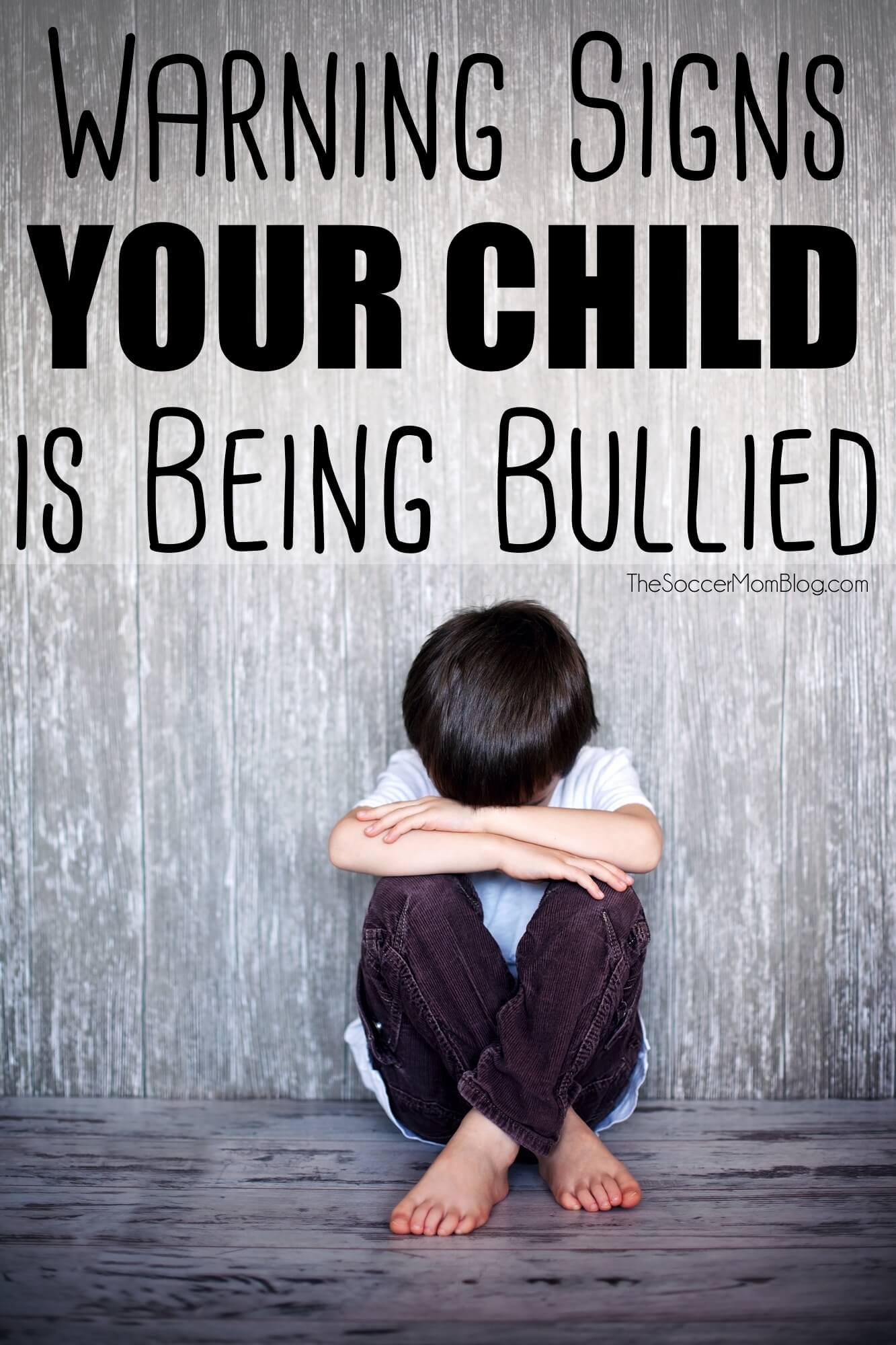

Leave a Reply