How to make keepsake paper snow globe ornaments with Cricut! We’ll also show you how to make print and cut projects with Cricut Joy! Sponsored by Cricut.
DIY Snow Globe Ornament with Photo — Made with Cricut!
Every year our family has an ornament-making day where we pick a special ornament craft to make for our friends and family.
One year it was orange pomanders. Another year it was candy cane ice skates. This year we are using our new Cricut Joy to make snow globe photo ornaments!
I am partial to photo crafts — we’ve made lots of photo cards over the years for every occasion!
These Cricut Christmas ornaments turned out soooo cute and you can make them with any of the machines!
I love that they are personalized (like all of our Cricut projects) and that they are lightweight, so they won’t pull down the branches of your tree.
This is sure to be a treasured keepsake for years to come!
What You Need to Make a Paper Snow Globe Ornament
This post contains shop-able affiliate links to products we used to make our Cricut Christmas ornaments; our disclosure policy is available here.
- Cricut Joy — This tutorial shows step by step photos for using the Cricut Joy, but you can use the Maker or Explore too.
- Cricut Joy Machine Mat — I used the StandardGrip mat, but the LightGrip should work too.
- Printable Clear Sticker Paper
- White Cardstock — For your photo to show up correctly, you’ll need to use white cardstock as the background.
- Silver Cardstock — This is for our snow globe base. I loved the way metallic silver looked, but you can use any color for this piece. The Cricut Poster Board Metallics set had the perfect shimmery silver material!
- Black Vinyl — This is what we use to personalize our ornament with the date. Black showed up well on our silver base, but again, you can use any color you like.
- Essential Tool Set — This includes handy tools for weeding, scraping, and lifting pieces of your Cricut projects. It’s a must-have for any project!
- Ribbon
- Tape
- Child’s photo — You’ll need a digital version on your computer to upload into Cricut Design Space.
Related: Be sure to read my list of the must-have Cricut Joy Accessories!
Can you print and cut with Cricut Joy?
Technically, the Joy is not compatible with the print and cut feature. However, I found a shortcut to make it happen! Of course, because the Cricut Joy is amazing!
Essentially we “trick” Cricut Design Space into thinking we’re using a compatible machine, such as the Maker or Explore, while we do the printing portion of our project.
Then we’ll switch to the Joy for the cutting part of the project.
It’s actually a simple little trick and I’ve detailed it below in the step by step instructions.
I love the Joy because it’s so lightweight and portable and I’m thrilled that I can use it with this project too!
Want to know more about why I’m obsessed with my Cricut Joy? Click here to read my post that details all the benefits to the Cricut Joy. It’s not only cute, it’s powerful too!
How to Make a Snow Globe Ornament with Paper
Using our Cricut allows us to get precision cuts so each piece of our snow globe matches up perfectly! Here’s how it’s done…
How to Print and Cut with Cricut Joy
The first part of our project is the “print and cut” portion. This allows us to print an image with our printer that our Cricut machine will know exactly where to cut around.
I created a project in Design Space that you can use. Each piece of the snow globe is already there for you and all you need to do is add your child’s photo.
Click here to open the project in Cricut Design Space. Click “customize” so you’ll be able to add your own child’s photo.
Once the project opens, click “upload” in the left side menu so you can add your child’s photo.
If you have already removed the background in an outside photo editing program, you can skip ahead a few steps.
If not, you can remove the image background within Design Space. Click “complex” image to get started.
Use the eraser tool to remove the background, leaving only your child visible.
When finished erasing the background, click “continue” and you should see your child’s image in your recently uploaded images. Click on your child’s photo and then “insert image.”
Your child’s photo will now appear in the project canvas, but it might not be the right size.
Use the resize button in the lower left-hand corner of the child’s photo to adjust the size as needed. Drag the image so it fits within the white circle.
Command-click on child’s image and the white circle, so they are both highlighted in the layer menu on the righthand side of the canvas.
Select “attach” and “flatten” in layer menu.
Now it’s time to print and cut our design.
If you are using a Cricut Maker or Cricut Explore, select your machine in the top menu. If you are using a Cricut Joy, you’ll need to select Maker or Explore for this step too, even though you’re not cutting with those machines.
If you select Cricut Joy for the print and cut step, you’ll get a message saying that the Joy is not compatible. So we are essentially “tricking” Design Space into allowing us to continue by pretending we are using a compatible machine. But don’t worry, the Joy can totally cut our sticker paper perfectly once we’re past the photo printing step!
Load a sheet of clear sticker paper into your printer and click the “make it” green button in top right of Design Space.
Click “Send to printer” and check the button labeled “add bleed” — this will print a black box around your photo image that can be used as a guide for trimming it to fit our Joy machine mat.
Select “Use system dialogue” to bring up your printer menu (it may appear behind Design Space) so you can make sure printer settings are correct for photos. The exact setting will vary based on your printer, but for my printer I had to select “photo paper” and “best quality.”
Click print and your printer will create the image of your child outlined by a black box on the clear sticker paper.
Maker sure that the image is completely dry, then use a paper cutter to trim along the black box.
Cancel the cut project and go back to the canvas.
Exit the design without saving.
Re-open the design and click “make it.” Your child’s image should be gone — that’s just the way we need it!
If you’re cutting with a Cricut Joy, be sure to select it as the machine now.
The following directions are showing making the project with a Joy, but you can also use the Maker or Explore. With the larger machines, you won’t need to trim the clear sticker paper. You’ll simply place on the machine mat in the top left corner.
Click the green “make it” button in top right corner. Then select “on mat” for cutting with your Joy.
Load the printed sticker paper onto your Joy machine mat. I found that to get the Joy to cut so that my child’s photo is perfectly within the circle we’re making I need to cheat the top of the sticker paper about 1/8-1/4” over the top line on the mat.
For material, select “deluxe paper” (since clear sticker paper is not listed as a Joy material option), switch pressure from “default” to “more” and click “GO.”
If using a Maker or Explore, you should be able to select clear sticker paper as your material.
Once the cut is done, click “unload” in Design Space.
Remove sticker paper from mat and set aside.
Place white cardstock onto a Joy machine mat. You may need to trim the cardstock first so it fits on the mat.
Click on the circle (Mat 1) and choose “cardstock” as material. Set pressure to “more.” Load mat into you Joy and press “Go” — this is cutting the same circle shape again, so it will match your sticker.
When this is done, unload the mat and remove the white cardstock.
Click on “Mat 2,” which is the snow globe base.
Load silver cardstock on your Joy mat. Make sure “cardstock” is material and pressure is “more.” Load the mat into your machine and click “go.”
Unload and remove your silver cardstock from mat.
Load vinyl for numbers on mat — or use Joy Smart Vinyl which requires no mat.
Click on “Mat 3” and select the specific material you’re using. Load mat into machine and click “Go.”
Unload and now you have all of the layers for your snow glove.
Now it’s time to assemble our paper snow globe ornament!
First, glue the white cardstock circle on top of the silver snow globe base.
This is where the Essential Tool Set really comes in handy!
I used the tweezers to apply snowflake confetti to the adhesive side of the clear sticker paper.
Carefully place the clear sticker on top of the white cardstock circle.
Remove the vinyl numbers from their backing and place on the snow globe base.
To hang our ornament we taped a loop of ribbon to the back side.
I’m so excited how our paper snow globes turned out! So cute!
More Cricut Christmas Ornament Ideas
Last year we made lots of personalized gifts with our Cricut Maker and EasyPress 2 —from coasters, to personalized fleece blankets!
Click here to see all of our favorite Cricut Christmas crafts, created by us and our favorite crafty blogger friends.
Printable Instructions to make DIY Photo Snow Globe Ornaments
Want to Save This Recipe?
Enter your email & I'll send it to your inbox. Plus, get great new recipes from me every week!
By submitting this form, you consent to receive emails from The Soccer Mom Blog
Paper Snow Globe Ornaments made with Cricut
Equipment
- Cricut Joy (or Maker, Explore)
Ingredients
- Child's Photo digital copy
- Printable Clear Sticker Paper
- Cardstock White and silver
- Black Permanent Vinyl
- Ribbon
- Tape
- Snowflake confetti
Instructions
- Open project in Design Space by clicking "Customize"
- Click "Upload" to add your child's photo.
- If you have not already removed the background in a photo editor, you can do so in Cricut. Click "complex" image to get started.
- Use eraser tool to remove the photo background. Save.
- Click on child's image and insert into your project.
- Resize the child's image to fit within the white circle on the canvas.
- Command-Click on child’s image and circle and select “attach” and “flatten” in layer menu.
- For the print and cut portion of this project, if you have a Joy you will have to pretend you're using another machine to workaround the error message that says Joy is not compatible with print and cut projects. Set machine to either “Maker” or “Explore” but NOT Joy. We will switch to Joy later if that's what machine you're using.
- Load clear sticker paper in your color printer and click "Make it" green button in top right ofthe screen.
- Click “Send to printer” and select “Use system dialogue” to make sure printer settings are correct. Make sure “add bleed” is checked so you’ll have the black box as your guide. Print.
- After it prints and dries, use paper cutter and trim along the black box.
- Cancel the cut. This will take you back to the project canvas. Exit the design without saving.
- Open the project again by clicking "customize." Child’s image should be gone. That’s good!
- Switch your machine to Joy (if that's what you're using). If using another machine, make sure it is selected.
- Load the printed sticker paper onto your joy mat. Cheat it about 1/8-1/4” over the top line of the mat. This should align it perfectly within the circle that the Joy will cut. If using Maker or Explore, load normally.
- If using Joy, set material as“deluxe paper” and switch pressure from “Default” to “More.” If using Maker or Explore, you can set material as clear printable sticker paper. Click GO to cut.
- Once cut is done, click “unload” in design space and remove the sticker paper from mat.
- Place white cardstock on mat (trimmed to fit if using Joy).
- Click on the circle (Mat 1) and choose “cardstock” as material. Set pressure to “more.”
- Load mat into joy and press “Go” — this is cutting the same circle shape again, so it will match your sticker.
- When this is done, unload and make sure to click on Mat 2, which is the snow globe. Load silver cardstock on Joy mat. Make sure “cardstock” is material and pressure is “more.” Load in machine and click “go.”
- Unload and remove from mat.
- Load vinyl for numbers on mat. Click on Mat 3 and Select which material you’re using. Load mat in machine and click “Go.”
- Unload mat and remove numbers. You're done with the Design Space part of the project.
Assembling the Snow Globe
- Glue white cardstock circle on silver snow globe base.
- Apply snow flake confetti to the adhesive side of the sticker paper, around the child's photo.
- Carefully place the clear sticker paper on top of the white cardstock circle.
- Remove backing from the numbers and stick to the snow globe base.
- Use tape to secure a ribbon loop to the back of ornament.
Video
Pin this craft on Pinterest:
You might also like:
Paper Straw Christmas Ornaments
- Paper Chain Octopus Craft - April 24, 2024
- Amish Sugar Cookies - April 19, 2024
- Marshmallow Playdough - April 18, 2024

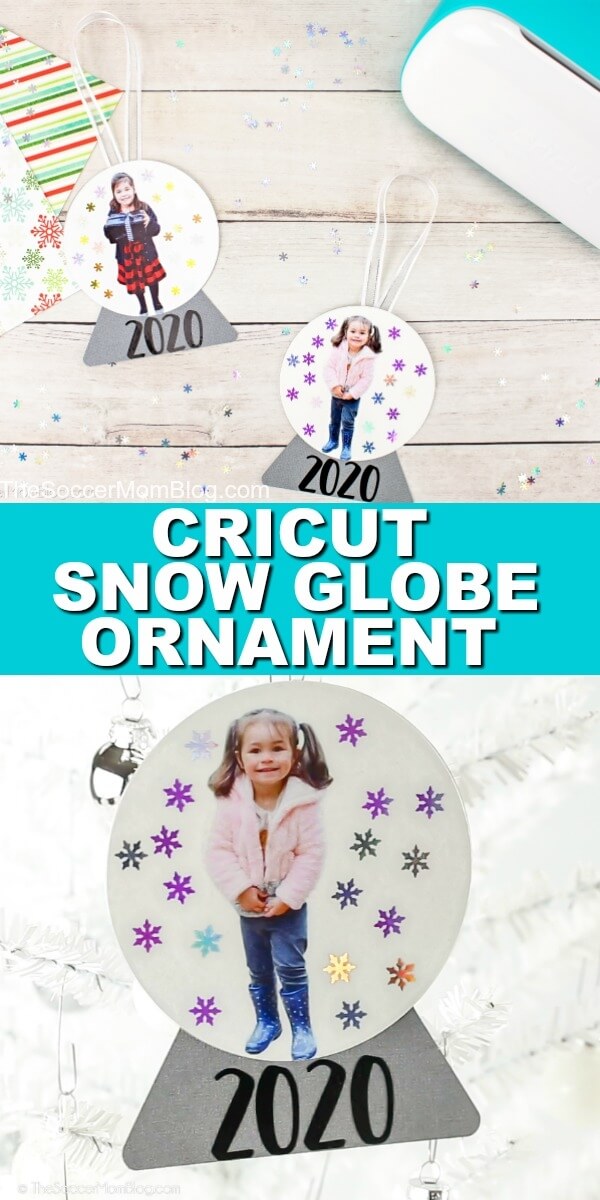



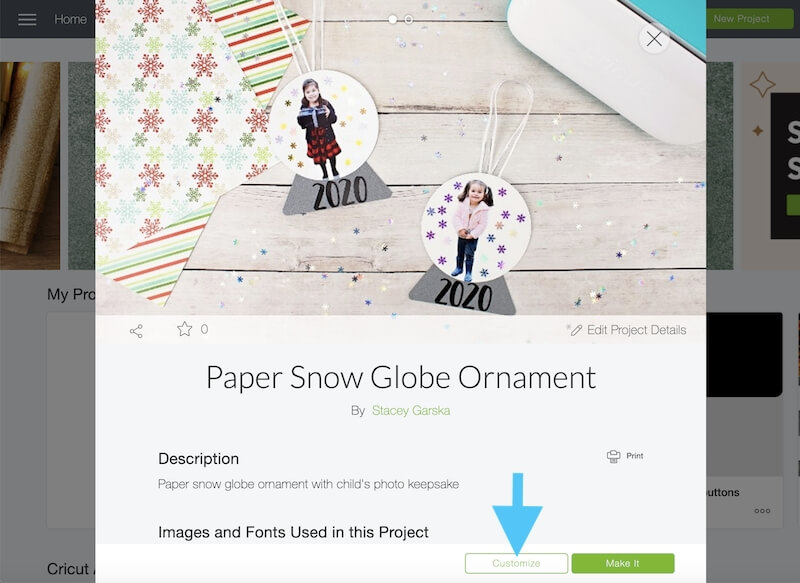
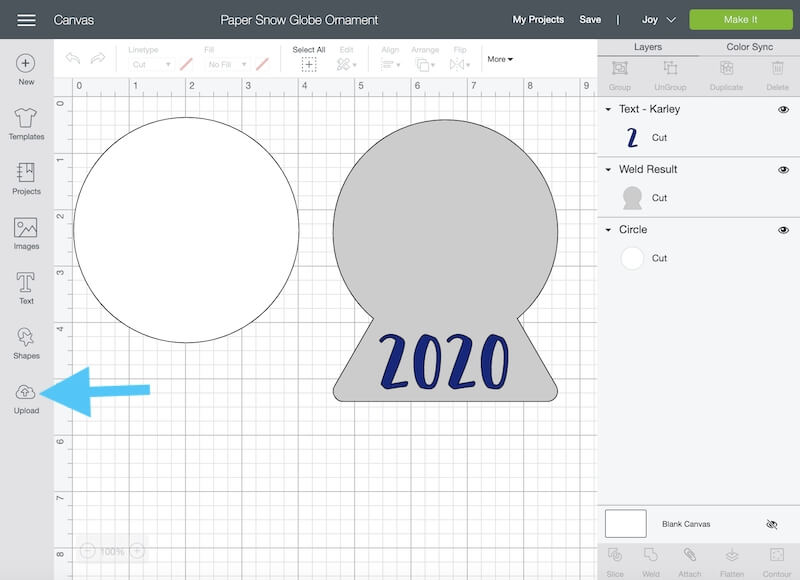
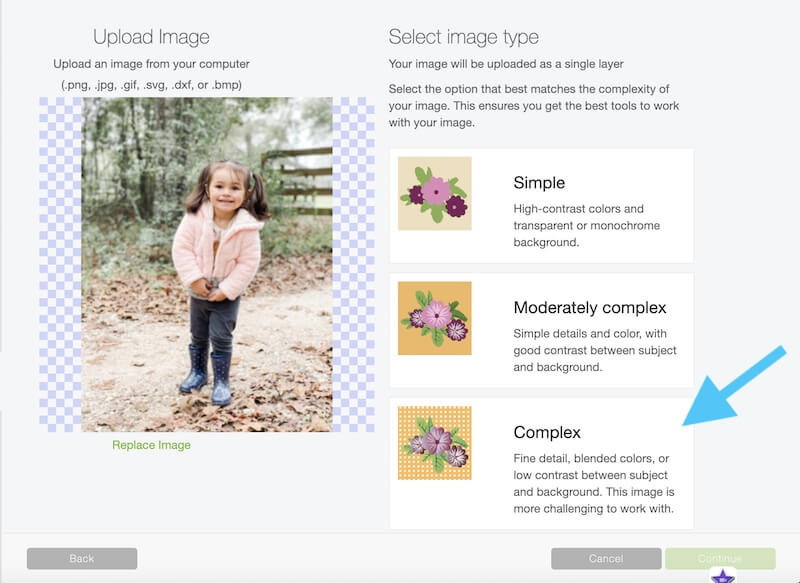
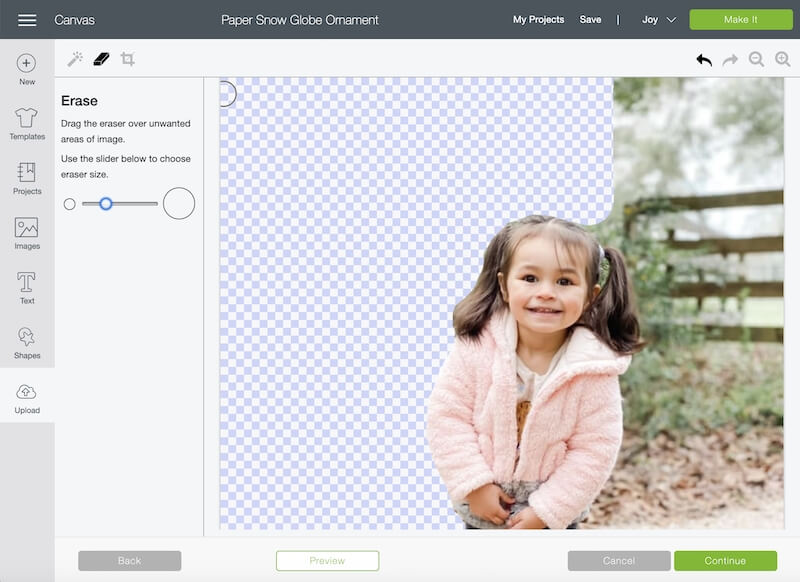
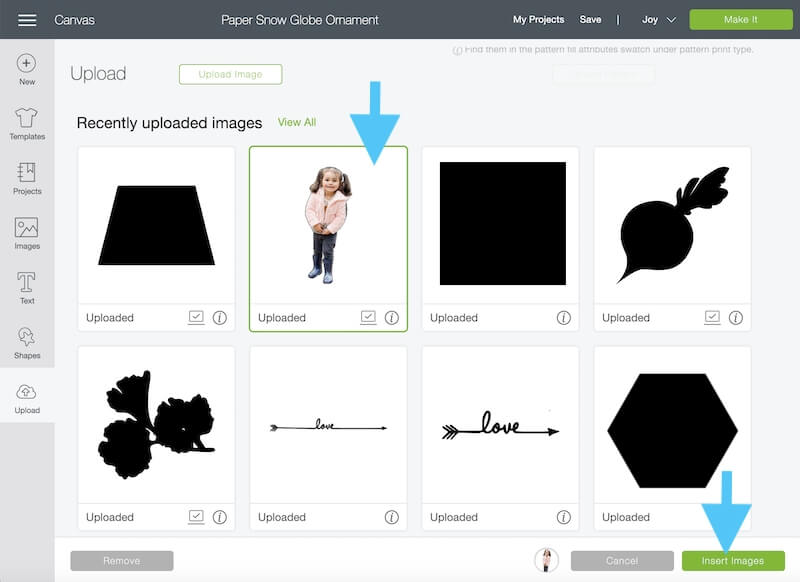
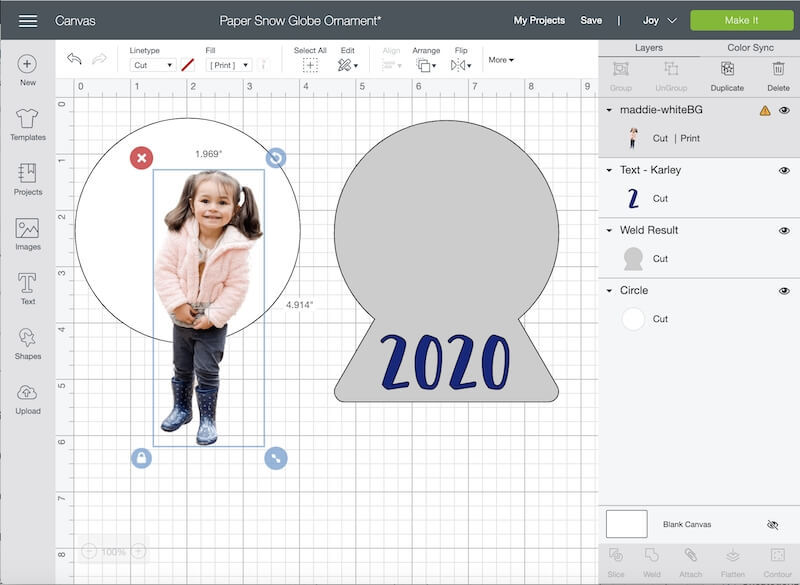
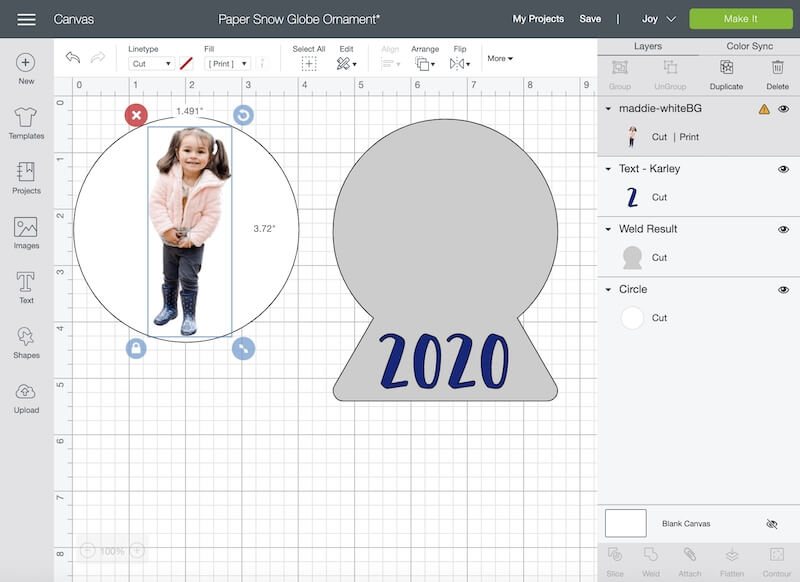
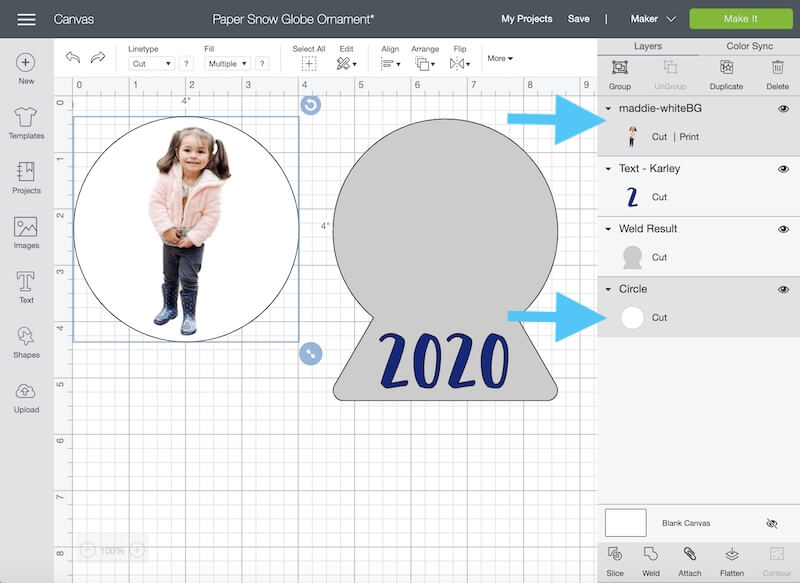
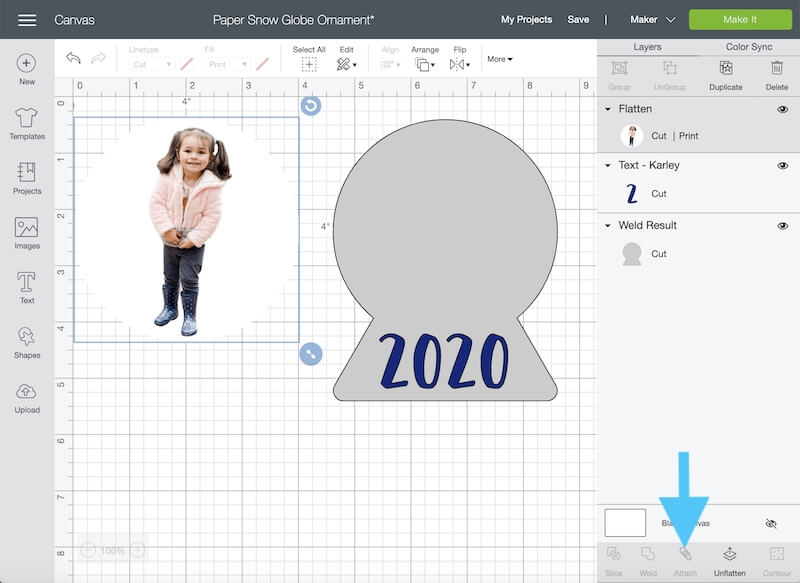
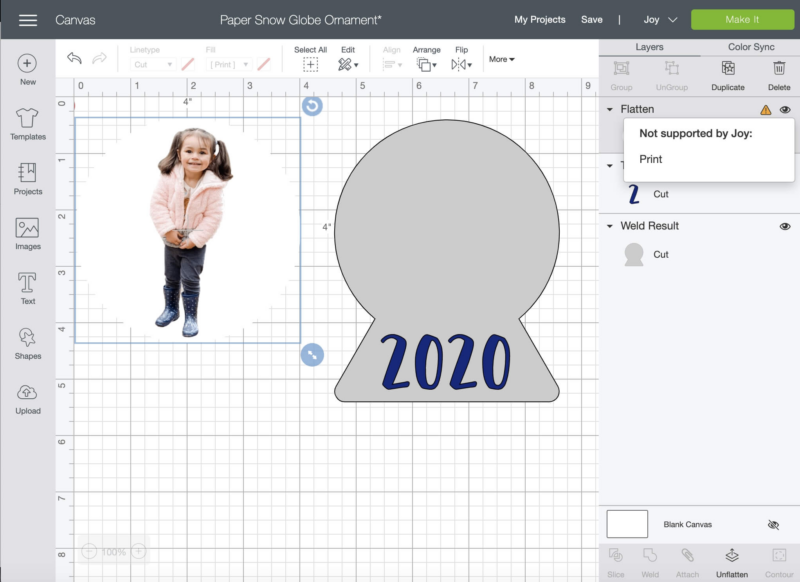
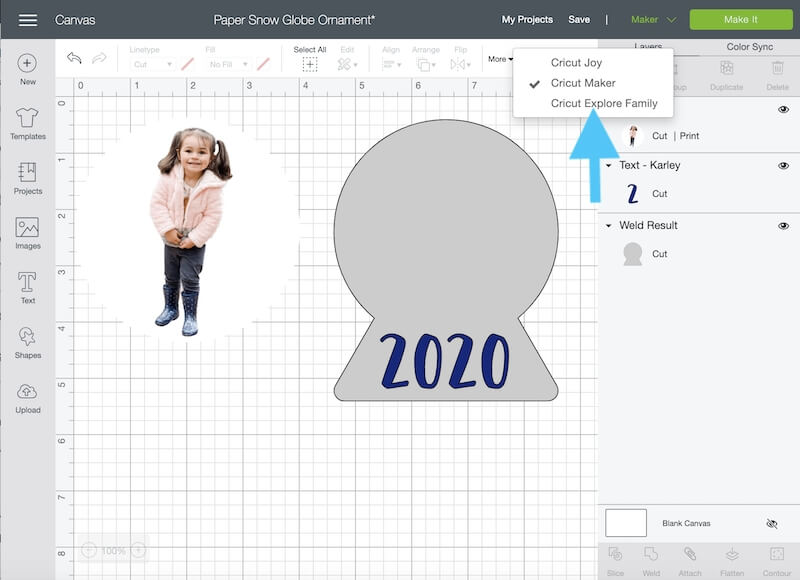
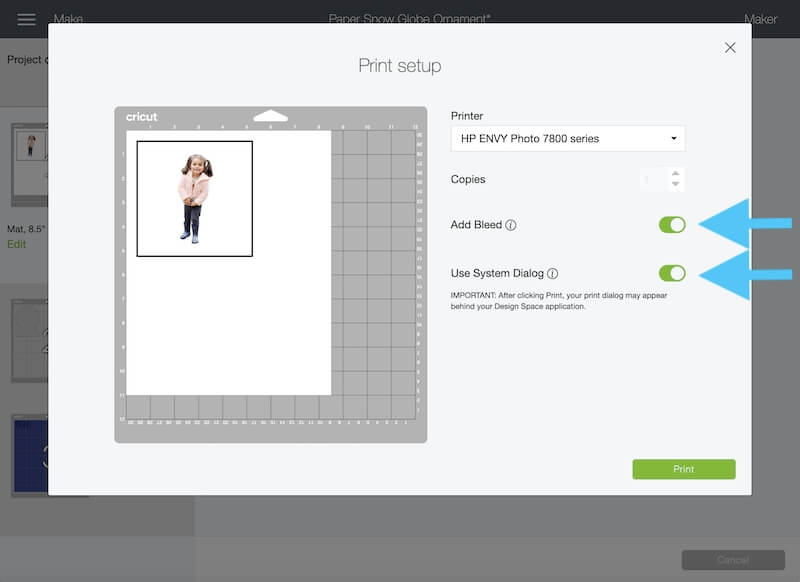

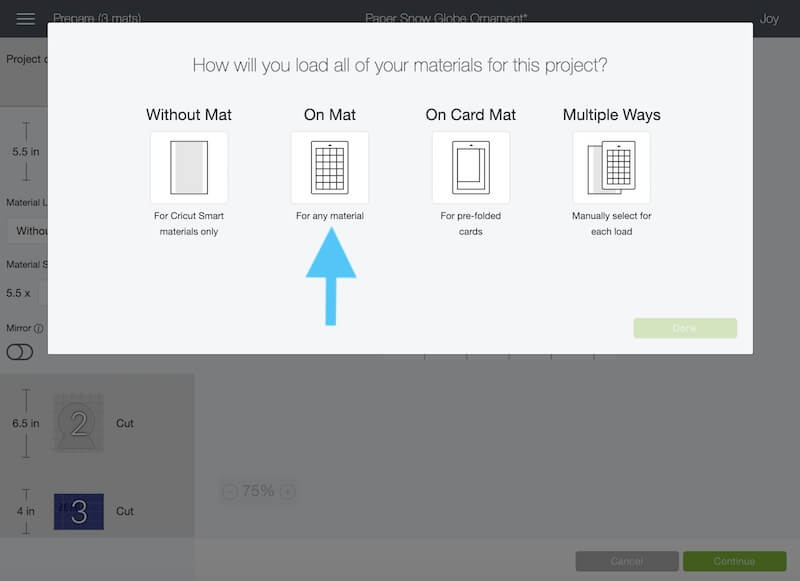


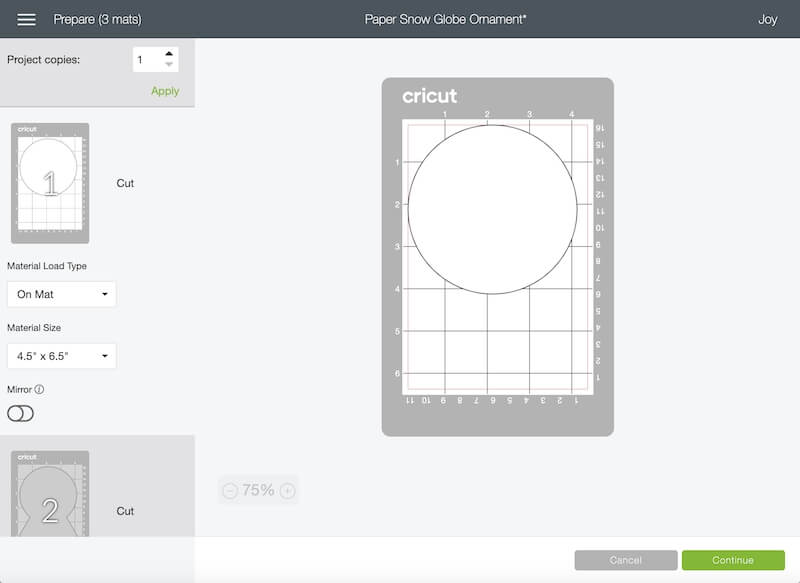

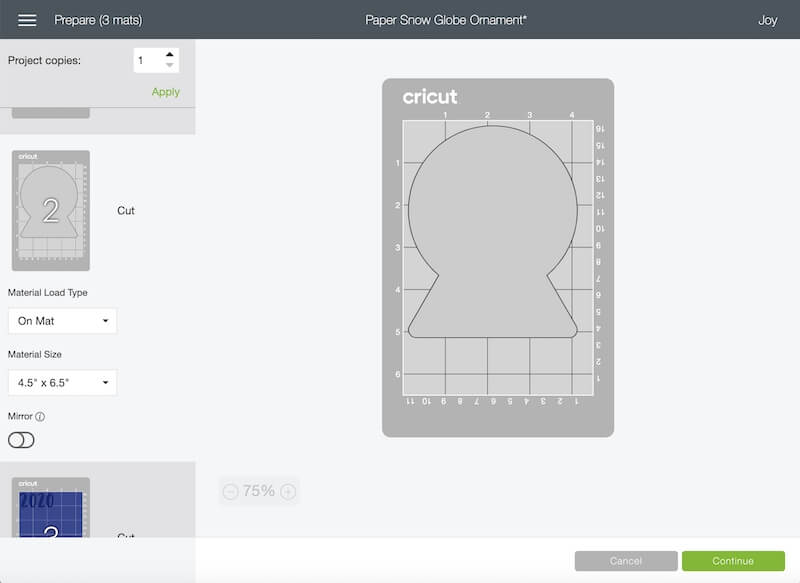

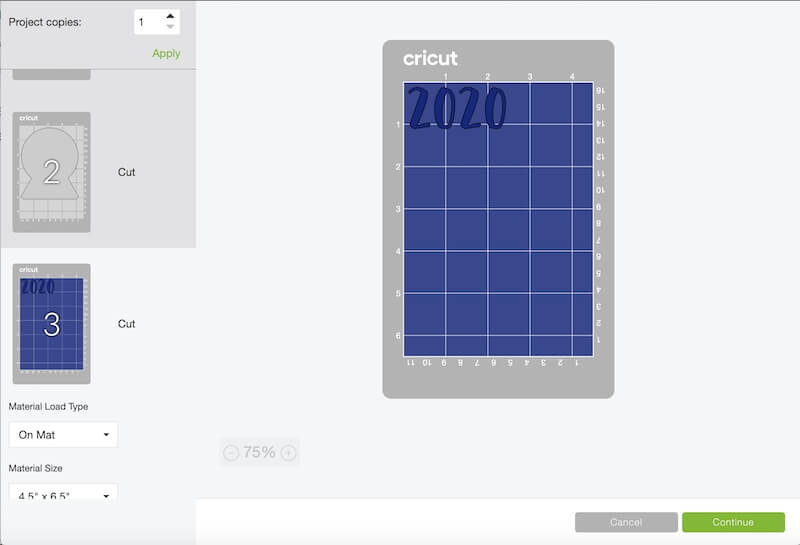










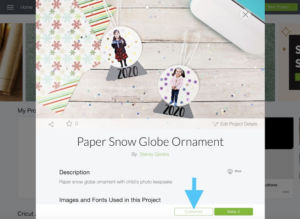
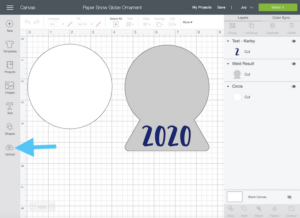
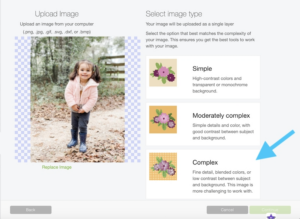
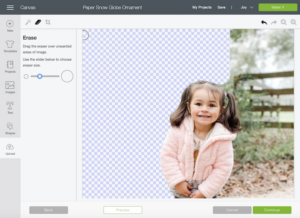
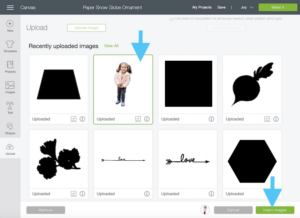
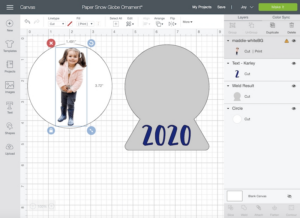
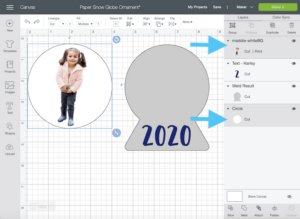
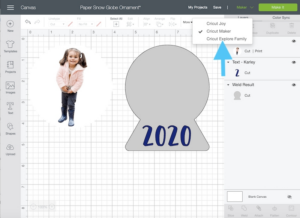
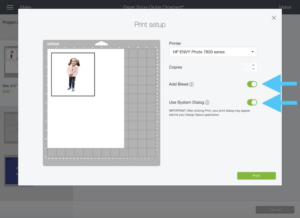



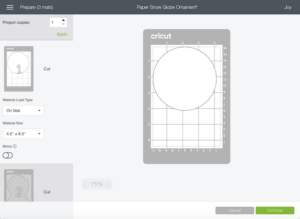
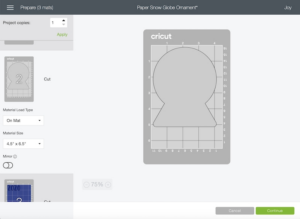

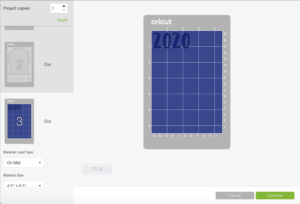






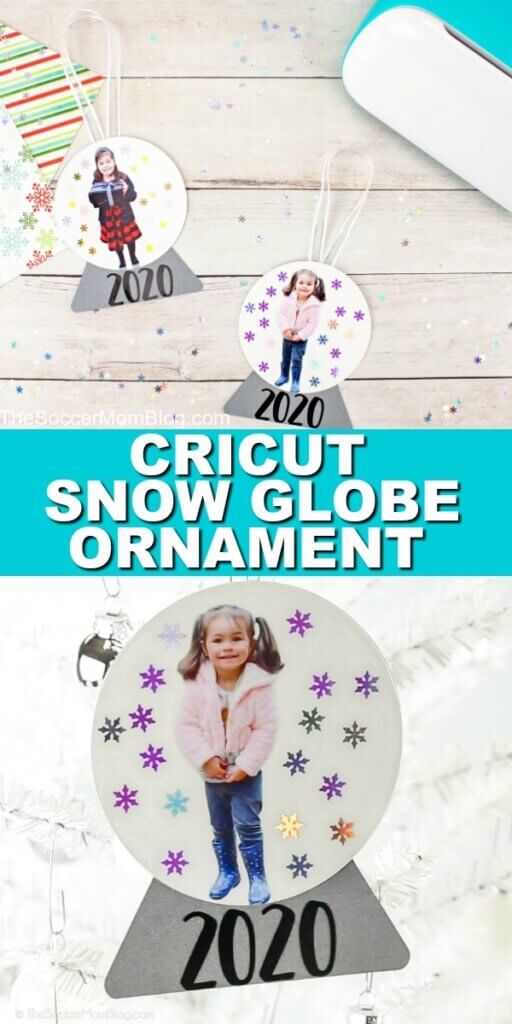

Leave a Reply